Windows 11 took what was best about splitting your screen in Windows 10 and made it even better.
With new changes, Windows 11 is an even more powerful operating system for productivity. The ability to snap windows in various configurations is a powerful one, making multitasking a breeze and managing multiple applications much more efficient.
Using Snap Layouts
Snap Layouts are a new way to initiate Snap Assist and they're even more powerful than the old methods. They allow you to easily pop windows into a variety of useful layouts that make displaying and working with your windows easier than ever before.
Step 1: Simply hold your mouse over a window's minimize/maximize button. A grid will appear, giving you six different options for arranging up to four windows.
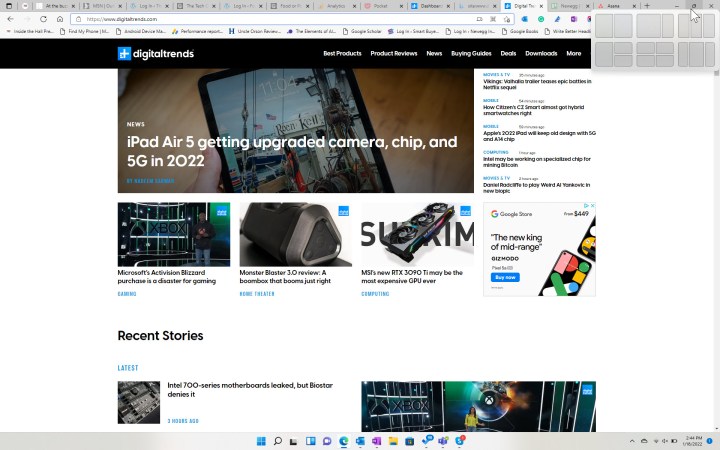
Step 2: Select one of the options and the display will split and display your other available windows. In this case, we selected the two-window layout with one side wider than the other.
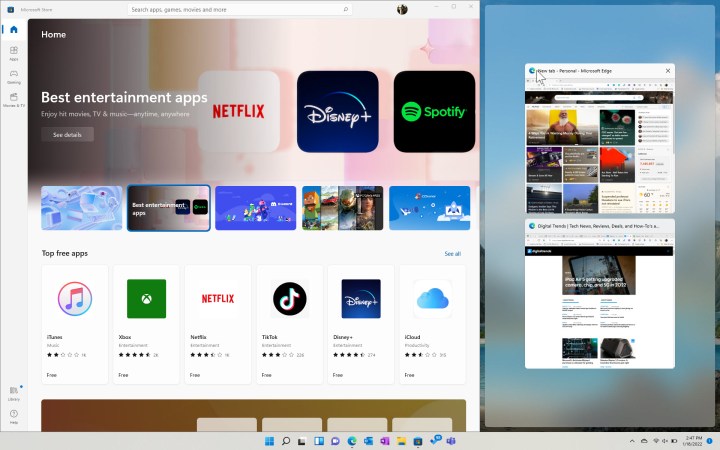
Step 3: Once you've selected the other window(s) that you want to split, your screen will show the windows in your chosen configuration.
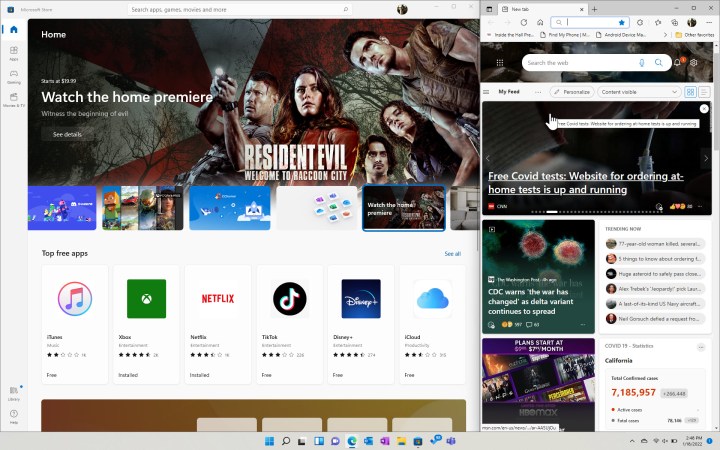
Manually using Snap Assist
Windows 10's methods for accessing Snap Assist have carried over to Windows 11. There are two ways to manually initiate Snap Assist.
Step 1: You can simply drag a window to either side or use the Windows key along with the right arrow or left arrow key and you'll get the option to select another window.
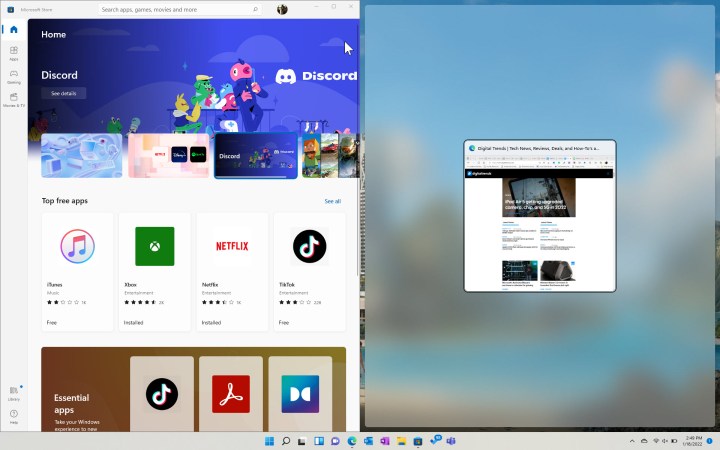
Step 2: Select the window you want to display, and your screen will orient itself accordingly.
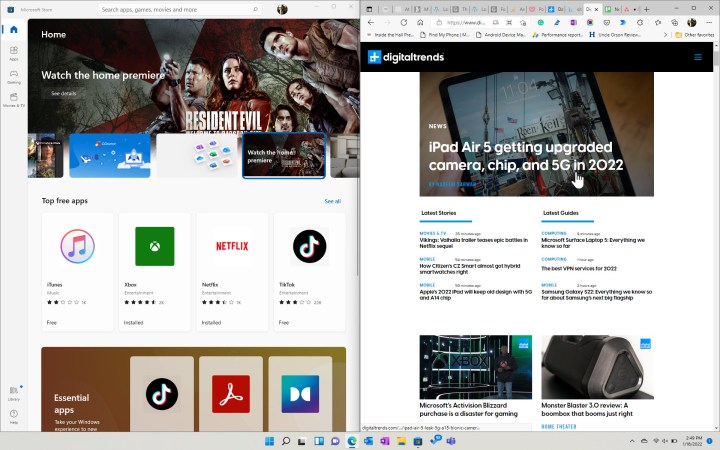
Step 3: You can resize the windows by simply selecting the middle bar and dragging.
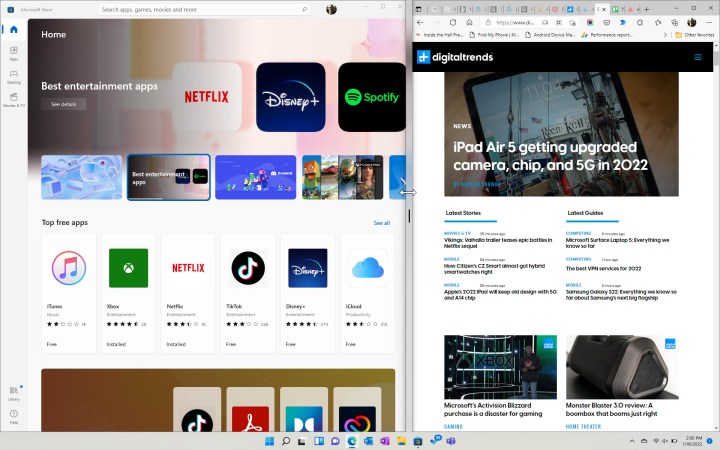
Step 4: Note that if you drag a window into one of the corners, you'll get the option to place up to four windows.

Step 5: Once you've selected your second window, you'll be presented with the option to select the third. The same goes for selecting a fourth window if you have that many to place.
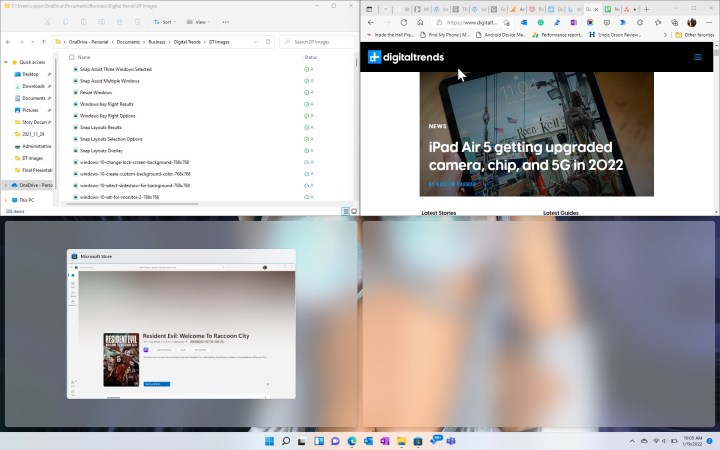
Step 6: Here we've selected three windows to display.
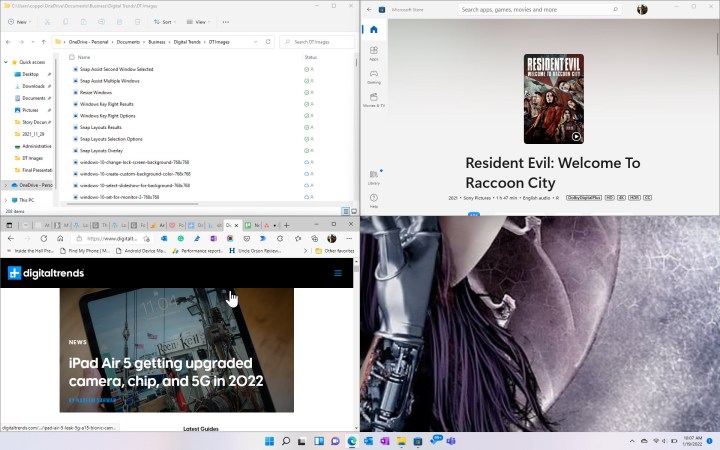
Step 7: When you have windows arranged via Snap Assist, you can choose whether to open a single window or a group. Just hover over a snapped window's icon on the Task Bar and you'll get a choice to open the individual window or the group it belongs to.
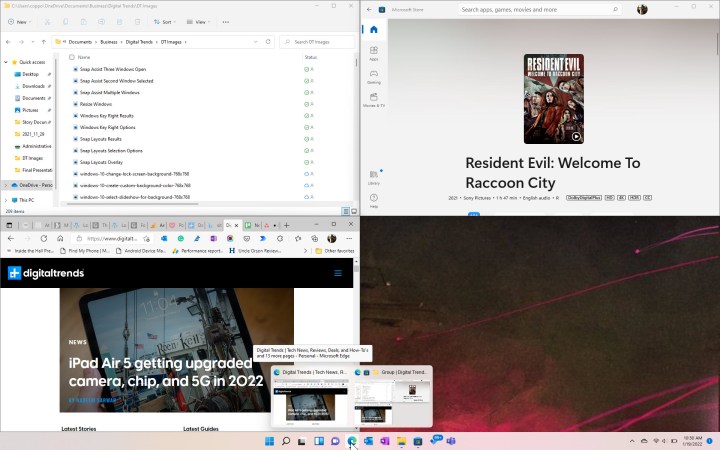
Turning Snap Assist on and off
If Snap Assist is causing you problems, then it's easy enough to turn it off.
Open the Settings app and go to System Multitasking. Open the Snap Assist option and you'll see a toggle to switch it on or off. You can also select various options to customize Snap Assist to your needs.
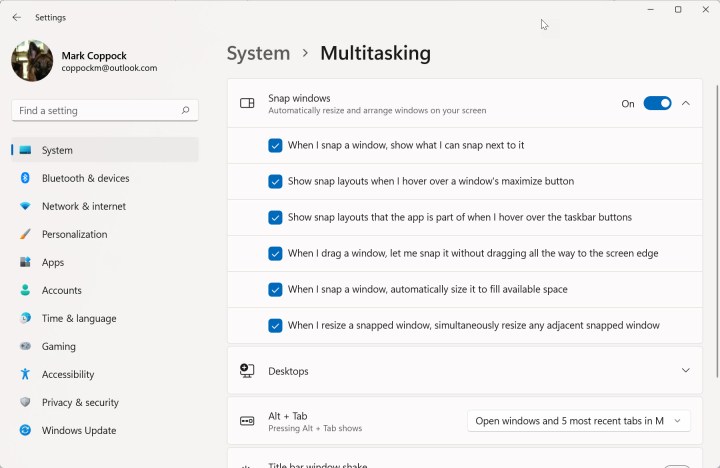
Editors' Recommendations
- How to convert HEIC to JPG on Windows 11
- How to install Windows 11 or Windows 10 on the Steam Deck
- Ranking all 12 versions of Windows, from worst to best
- How to recall an email in Outlook
- How to disable VBS in Windows 11 to improve gaming



