
“The Meta Quest Pro is a fascinating piece of technology that will delight early adopters.”
- Very comfortable & no face pressure
- Top display clarity pancake lenses
- Good contrast with mini-LEDs
- Excellent controller tracking
- Improved multitasking performance
- Needs frequent charging or a power cord
- Lacking top productivity apps
The Meta Quest Pro is not your standard VR headset. In many way, it’s a new category of product, meant as a device to replace your laptop for work.
Despite all the skepticism around the headset due to the company that makes it, I was fascinated by its claims to replicate the daily work experience on a headset. There’s much more the Quest Pro can do, but entering into my intensive days of testing the core features of the Meta Quest Pro, productivity was my focus.
While it still feels like the early days of headsets like these, I was surprised by just how many things it did well. If you can set aside your biases, you’ll find a fascinating piece of technology that impressed me time and time again.
The Quest Pro display
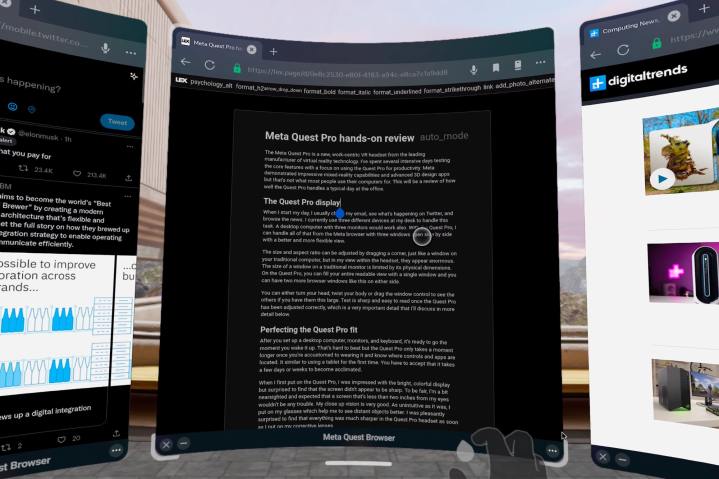
When I start my day, I usually check my email, see what’s happening on Twitter, and browse the news. I currently use three different devices at my desk to handle this task. A desktop computer with three monitors would work also. With the Quest Pro, I can handle all of that from the Meta browser with three windows open side-by-side with a better and more flexible view than physical monitors.
The size and aspect ratio can be adjusted by dragging a corner, just like a window on your traditional computer, but in my view within the headset, they appear enormous. The size of a window on a traditional monitor is limited by its physical dimensions. On the Quest Pro, you can fill your entire readable view with a single window, and you can have two more browser windows like this on either side.
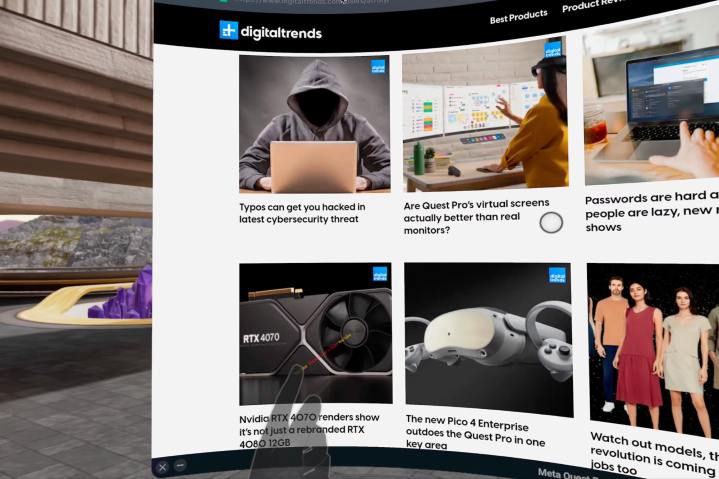
You can either turn your head, twist your body, or drag the window control to see the others if you have them this large. Text is sharp and easy to read once the Quest Pro has been adjusted correctly, which is a very important detail that I’ll discuss in more detail below.
Perfecting the Quest Pro’s fit

After you set up a desktop computer, monitor, and keyboard, it’s ready to go the moment you wake it up. That’s hard to beat, but the Quest Pro only takes a moment longer once you’re accustomed to wearing it and know where controls and apps are located. It’s similar to using a tablet for the first time. You have to accept that it takes a few days and possibly weeks to become fully acclimated, as well as build new habits and muscle memory.
When I first put on the Quest Pro, I was impressed with the bright, colorful display but disappointed to find that the screen didn’t immediately appear to be sharp. To be fair, I’m a bit nearsighted and expected that a screen that’s less than two inches from my eyes wouldn’t present a challenge.
My close-up vision is very good. As unintuitive as it was, I put on my glasses, which are shaped to bend light and help me see distant objects better. I was pleasantly surprised to find that the display was much sharper in the Quest Pro headset as soon as I put on my corrective lenses.
After making some refinements, the screen became incredibly sharp to my eyes.
It’s probably a side effect of the pancake lenses that bounce light around internally to allow a tight focus in a very narrow space, making the photons travel further. I’m not certain if that’s the reason for the apparent distance of the headset’s screen, but I’ve seen others agree that the Quest Pro might require you to wear your prescription lenses even if you don’t with other VR headsets.
In addition to that, I didn’t receive the notification to do a fit adjustment at first, and I was wearing the headset a bit too low on my forehead. I pushed it up, then it was too high, according to the fit adjustment app. That’s when I started making micro-adjustments to the vertical placement. The Quest Pro uses eye-tracking in its adjustment app to check for perfect alignment. I also had the lenses separated too far. An interpupillary distance (IPD) of 67 was best for my eyes.

With these refinements, the screen became incredibly sharp to my eyes. With attention to the headset placement, it’s fine for watching videos, exercising, and even light browsing without glasses. It takes a few tries to get the hang of the ideal position for the Quest Pro, but now it has become second nature. I put on the headset, push it up slightly, tighten the head strap, and it’s good to go.
If I’m working and need to read and edit text, I put on my glasses first. There’s an adjustment wheel at the front that provides extra room for glasses so they won’t bump into the Quest Pro’s lenses. The brightness, contrast, and color are wonderful to my eyes, and I have no complaints about the display quality. I actually lowered the screen brightness for more comfort and the side benefit is enjoying a longer battery life.
The battery life isn’t a problem

I’ve only been using the Quest Pro for about a week but I haven’t had any problems with the battery life. I can work for two or three hours, and when I take a break, I put the headset on the included dock to top it up while I have lunch or stretch my legs.
If I need to push through for several hours to meet a deadline and the battery gets low, I can plug the Quest Pro into a charger and keep working. The headset can also be charged by an external battery pack. Depending on the capacity, a good external battery can power the headset for many hours, even when working away from a wall outlet.
The Quest Pro can run for a few hours, but it won’t last as long as most modern laptops.
My old 10,000mAh battery pack with a USB-A plug doesn’t put out enough power to keep the Quest Pro going, but more modern versions that can output at least 18W should work to keep the headset running, and I ordered a newer battery pack with 18W output, and it can power my Quest Pro and charge it when not in use.
It seems like Meta missed an opportunity to sell a Quest Pro battery accessory on launch day. Perhaps Meta wanted to avoid drawing attention to the short two-hour battery life. The news broke about this anyway, and it probably would have been better to have the solution available in store in advance.
The bottom line is that the Quest Pro can run for a few hours depending on your usage, but it won’t last as long as most modern laptops. Battery life is, however, about the same as the Quest 2, Pico 3, and other standalone VR headsets. The good news is that extending battery life is easy if you need to do so.
Performance improvements
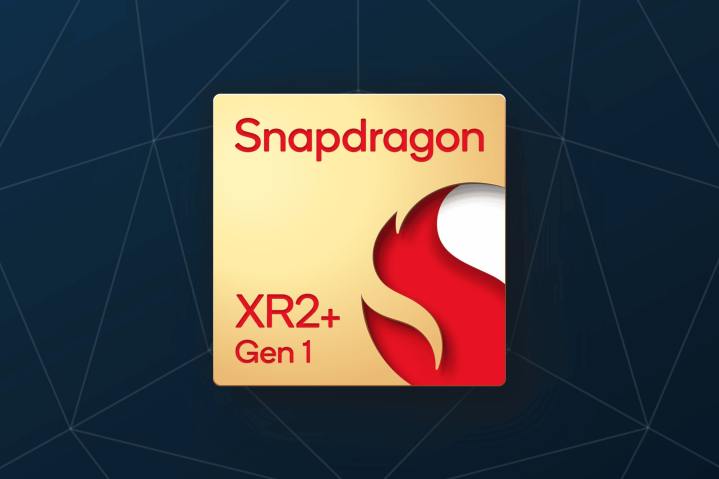
Meta upgraded the processor and memory in its Quest Pro, so it should outperform its previous best, the Quest 2. The Qualcomm Snapdragon XR2+ is based on the same design as the XR2 chip, but Meta claims the Quest Pro has a 50% improvement in performance.
The speed of a device is affected by more than the raw power of its CPU, of course. Thermal limitations can cause a device to purposely slow down to prevent overheating. Known as throttling, this issue shows up after several minutes or even hours of use. The Meta Quest 2, for example, is known to have a reduced clock speed and never reaches the full potential of the XR2 chip, a permanent throttling. Also, graphics and neural processors have a huge impact on modern computer use, particularly VR headsets.

It’s hard to quantify VR headset performance since there aren’t any benchmarking apps available in the Quest app store. A browser benchmark isn’t the best way to check performance, since it is also dependent on browser optimization. The tests at BrowserMark.org work on the Quest Pro, making it easy to compare to a Quest 2 headset. In my tests, my Quest Pro scored 33.13 on Speedometer 2.0, compared to 29.5 on a Quest 2. That’s a 12% improvement. The Quest Pro’s MotionMark graphics score was 133.32 versus 121.67 for the Quest 2 a 9% improvement.
These results are very slow compared to the same tests performed on a modern laptop with the latest browsers; however, that might not be relevant to actual usage. After several hours of working with the Quest Pro, I never noticed any slowdown or sluggishness.
In June 2023, Meta announced the Quest Pro received performance upgrades via a software update, a 26% boost for the CPU and 11% for GPU. That’s a significant improvement in speed, bringing Meta’s premium headset closer to the performance of the upcoming Quest 3.
Productivity work usually isn’t as challenging as gaming, but a VR headset is constantly tracking head movement and recalculating the display, monitoring controller input as well as any external devices. Since the Quest Pro has eye, face, and hand-tracking, those tasks must be handled rapidly as well. Everything felt responsive throughout several days and many hours of use.
Killer apps and app gaps

I like comparing the Quest Pro to an iPad because it feels the same in terms of both its lack and its potential. There are obviously huge gaps in native productivity apps for the Quest Pro. The first “killer apps” for the iPad took advantage of its unique features, a huge touchscreen before laptops had touchscreens, and a nice pressure-sensitive stylus. Paint apps exploded in popularity on the iPad and made it a serious art tool.
The Quest Pro already has several great tools that take advantage of its unique virtual reality power by placing you directly in the three-dimensional design world of your creation. Gravity Sketch, a powerful 3D modeling app, was available on the Quest and Quest 2 long before the Quest Pro was even hinted at, and it’s even better now.
Gravity Sketch provides a designer’s dream experience, making it easy to create detailed 3D models and even flowing organic shapes with a swipe of the controller along a curve of your imagination. An optional mixed-reality view places your 3D product design or artwork into reality while you work. There are several other great examples of 3D design tools in the Quest App Store. Adobe is even joining in with its new Substance3D app.
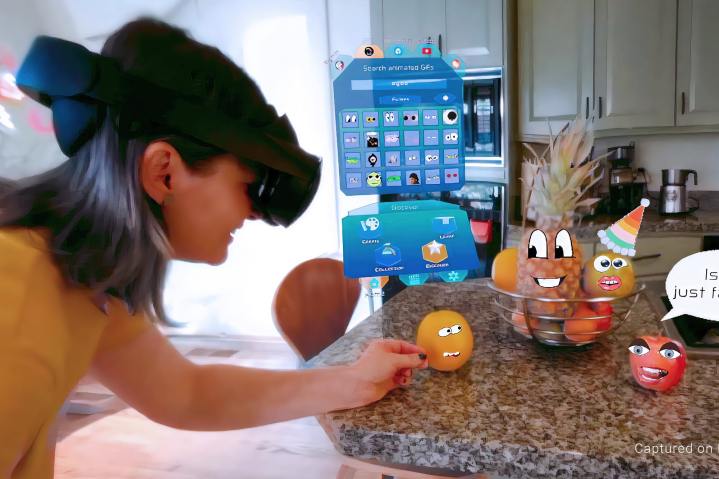
Figmin XR lets you create mixed-reality artwork within that environment instead of trying to develop it on a computer that lacks such abilities. This speeds up workflow tremendously. It’s like learning to swim; that’s best done in the water.
There are plenty of gaps in productivity apps, however. There are no major photo editors or 2D graphic design tools in the Quest App Store. If you have a favorite image or graphic editor that’s available on Android, you should write the developer to request a Quest Pro version. There’s room for several vector design and image editors on the Quest Pro. The first few photo editors to arrive are sure to be rewarded with orders from Quest Pro owners that are hungry for this capability.
In the meantime, you have to rely on web apps. The good news is that web apps have rapidly advanced in quality. Canva and Pixlr are excellent graphic design and photo editing apps that can run in the Quest Pro browser. Microsoft 365 allows browser access to Word, Excel, PowerPoint, and OneNote. Google Workspace is usable with a paired keyboard but isn’t an ideal solution yet. Meta’s browser isn’t as powerful and doesn’t work with every web app.

I’m used to writing in a Markdown text editor and I found a nice one on the web called Lex that I’ve been using with the Quest Pro. It lets me quickly add subheadings, italicize, and bold text. There’s also a word count which is a very useful feature for writers. If you use WordPress, that also works with the Meta browser. Most websites and web apps work well but some don’t.
If a web app doesn’t suffice or there isn’t one that fits your needs, you can connect your Quest Pro to a real computer and still take care of whatever you need to do while enjoying the giant screen space available in the headset.
Remote desktop apps
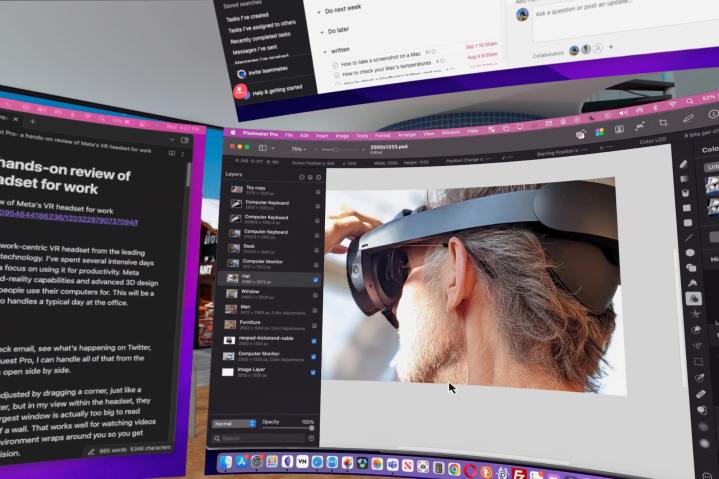
The Quest Pro has a native remote desktop app called Horizon Workrooms. It’s very nice and makes it easy to connect to a Mac or Windows PC. You can open three virtual screens, even if you only have one physical display or are using a MacBook without an external monitor. Horizon Workrooms works but is a bit restrictive once you get used to manipulating three Quest Pro browser windows.
To regain that freedom of controlling multiple screens, their sizes, and aspect ratios, the Immersed app is a better solution. You can create vertical displays and use screens at different resolutions. There are many more options, and if you think you’ll be relying on the computer for long periods, it might be worth checking it out. Immersed already supports multiple virtual displays on both Mac and Windows computers.
My traditional computer setup

I have a fairly traditional computer setup with a few quirks that come from being a tech writer and having a good understanding of ergonomics. I don’t use a tower with a multi-monitor setup on a wide desk with a chair, but I do have two computers at my small desk, along with my phone, providing three screens to check. It’s a standing desk with a laptop mount for my MacBook Air so it sits at eye level. My Surface Book 2 is mounted on an adjustable arm, and I keep my iPhone 13 Pro Max on a tray on the laptop shelf.
It’s often easiest to view Twitter on my phone. Some apps are designed for a vertical screen, and if you have extra space at the sides, it’s often used for advertising. For apps and websites that work better on the big screen, I use my MacBook or Surface Book.

The MacBook Air is newer and serves as my primary computer. The Surface Book allows me to test things on Windows and serves as another display when I’m writing while referencing other material. I have a Logitech MX Keys Bluetooth keyboard at a comfortable typing height that can switch between three devices with a tap. I have a Rapoo M500 mouse with similar three-way switching.
That means I can cycle between the MacBook, Surface Book, and Quest Pro without the need to change the input tools my hands are used to using. That muscle memory follows me from device to device.
Quest Pro input choices
When I’m very busy, I’ll choose the most familiar tools to get the job done. With my keyboard and mouse, I’m truly comfortable working on the Quest Pro despite the newness of the experience. It doesn’t feel awkward and unfamiliar — it feels right, at least most of the time.

What’s cool is the ability to take care of the same work, albeit at a slower pace with only the headset itself. With the Quest Pro’s excellent hand-tracking and dictation, you can get by without using a mouse, a keyboard, or even the included Quest Pro Touch Controllers. It would be very difficult to carry my two computers upstairs and set them up in an ergonomically correct position for work. By comparison, I can grab my Quest Pro and go anywhere in the house and be back at work in seconds.
As good as the hand-tracking is, it still feels awkward to type in midair using the on-screen keyboard. The Touch Controllers make typing much easier. This method can’t compare to the speed and accuracy of a physical keyboard; however, with two hands working at once, it’s relatively easy to do web searches, fill out forms, and handle light-duty typing.

The Touch Controllers also have haptics to provide feedback as you type. The joystick allows scrolling in any direction and you can use the lower trigger to quickly grab and rearrange windows.
Dictation is usually quite accurate but is a bit slow to fill in what is spoken and you can’t edit with your voice. Speaking to type is a skill I haven’t spent much time on, but it would probably become easier and more natural with practice. I like a physical keyboard, and I don’t anticipate that changing until a computer learns to read my thoughts.
It’s very nice to have so many options, and that’s another unique feature of the Quest Pro. With new ways to interact, see more, and make adjustments without the limitations of physical monitors, this is an opportunity to explore new ways of connecting to a computer, where you can work, and how you can become more productive.
Is the Quest Pro right for you?
The Quest Pro isn’t an ideal productivity device yet. Most notably, it’s missing productivity apps, which should improve over time. You shouldn’t get rid of your computer, laptop, or phone, even though the Quest Pro or something like it will probably replace some or all of those devices in the future. The Quest Pro isn’t the solution to every work need, but it’s a very compelling start to a new way of computing.
If you’re intrigued and can afford the $1,000 price, you should give it a thorough test, going beyond the very limited demo available at Best Buy or the Meta retail store. Take it home or to the office and connect it to a keyboard and mouse. Meta has a 30 day return policy. You might be surprised to find how comfortable and familiar it feels. I certainly was.
With Apple’s entry into the VR space with the Vision Pro, it validates that mixed reality headsets will become mainstream devices. Apple’s headset is 3.5 times the price of Meta’s Quest Pro, but much more powerful. We’ll share more about the Vision Pro when it becomes available next year.
I can easily recommend the Quest Pro to anyone that already uses VR for work or is interested in the prospect. It’s certainly your best option at this point. If you’re a content creator or developer interested in exploring this new marketplace, there’s obviously much more to dive into with this headset. This type of technology will never truly take off until it’s more accessible, but as a vision of the future, the Quest Pro has me captivated.
Editors' Recommendations
- Meta Quest+ subscription is the VR version of PS Plus and Xbox Live Gold
- The best Meta Quest 2 games
- A multiplayer Ghostbusters VR game is coming to PlayStation VR 2 and Meta Quest 2
- Xbox Game Pass’ cloud service is coming to the Meta Quest 2 and Pro
- Meta Quest 2 is getting a former PlayStation VR exclusive and more this fall




