Windows 11's Virtualization Based Security features have been shown to have some impact on gaming performance — even if it isn't drastic. While you will be putting your system more at risk, if you're looking to min-max your gaming PC's performance, you can always disable it. Just follow these steps to disable VBS in a few quick clicks.
Note: Digital Trends does not recommend disabling any security features on your devices and takes no responsibility for any security issues that arise if you do.
How to disable VBS in Windows 11
You can disable VBS in Windows 11 in a number of ways, but the quickest and easiest is using the Windows 11 Security center.
Step 1: Use the Windows search bar to look for "Windows Security" and select the security app.
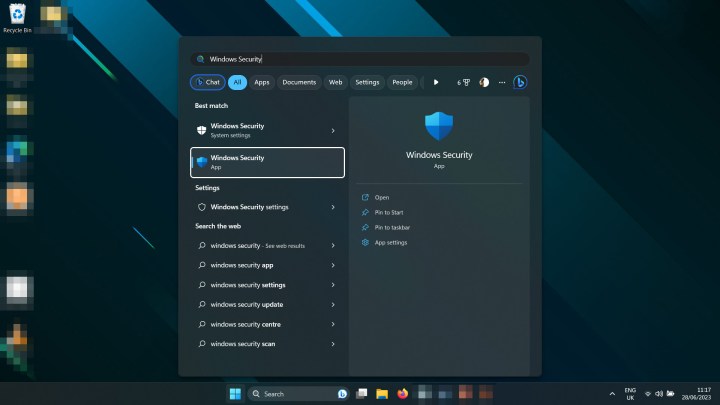
Step 2: Select Device Security from the left-hand menu.
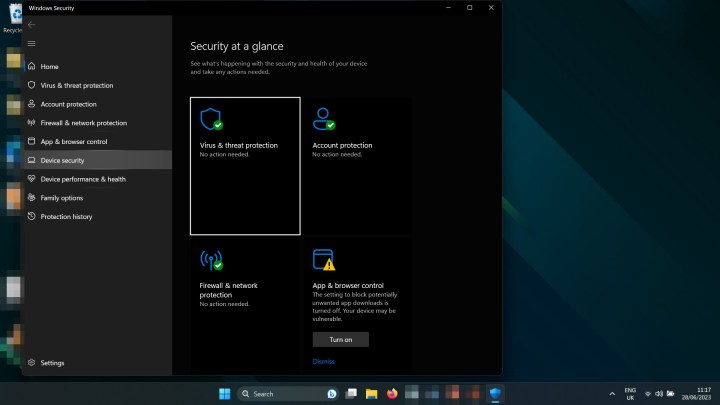
Step 3: Select Core isolation details underneath the Core Isolation heading.

Step 4: Use the toggle to turn Memory integrity to Off.
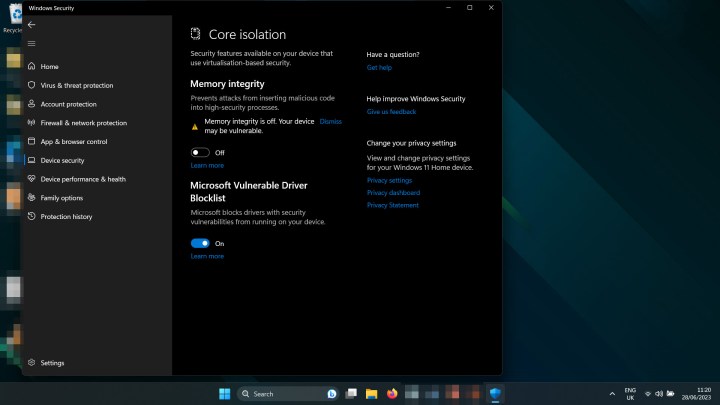
Step 5: Restart your computer. When it boots up again, VBS should be disabled.
If you were looking to improve your game performance by disabling VBS, try playing one of them now to see what effect it had. Use these tips to track your frames per second.
How to check if VBS is disabled
You can check whether VBS is disabled on your system by looking in Windows 11's System Information pane.
Step 1: Press Windows Key + R to launch the Run dialog box.
Step 2: Type in "msinfo32" and select OK or press Enter.

Step 3: In the System Information window that pops up, scroll down the right-hand pane until you find Virtualization-based security. If it's disabled, it will say Not enabled.

Should you disable VBS?
Unless you need absolutely every possible frame per second for your games, then no, you probably shouldn't. We shown in our analysis that the impact on gaming performance with VBS enabled is minimal at best — less than 1% fps in most cases. VBS also serves an important security function by protecting verification process like validating drivers, and helps prevent malware from inserting itself into your applications.
Yes, if you disable memory integrity you may get a couple of extra fps in your games, but you really aren't going to notice that difference. You'd be better off using our performance guide to tweak your settings, or just saving up and buying a better graphics card.
Editors' Recommendations
- How to convert HEIC to JPG on Windows 11
- How to install Windows 11 or Windows 10 on the Steam Deck
- Ranking all 12 versions of Windows, from worst to best
- Common Windows 11 problems and how to fix them
- ChatGPT can now generate working Windows 11 keys for free




