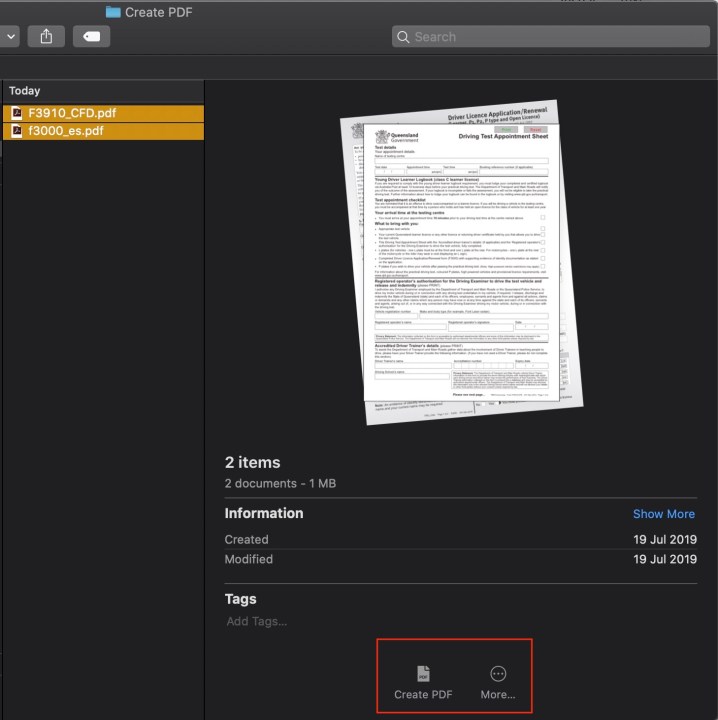From housing contracts to business deals, PDFs seep into just about every area of the internet as the official document format you need to get things done. But sometimes using the popular format means we need to convert, combine, or edit them. PDFs, however, can often pose quite a challenge when working with different operating systems.
Whether you’re a Mac or Windows user, we’ve broken down the steps for combining your PDF files. Here is how to do it with whichever computer you have.
How to combine PDFs in Windows: Adobe Acrobat Pro
The following method uses what we consider to be the best PDF editor you can download. Adobe Acrobat Pro is a premium software, meaning you need to pay for the privilege of using it. Fortunately, there’s a free trial you can use — which is particularly helpful if you only need to merge a couple of PDF files this one time.
Step 1: Download and install the Adobe Acrobat Pro free trial.
Step 2: Once installed, open the software and click the Tools tab in the top-left corner.

Step 3: Click the Combine files button.
Step 4: Click the blue Add files button and choose the PDF documents you want to combine. We should note that this method works for many files, not just PDFs.
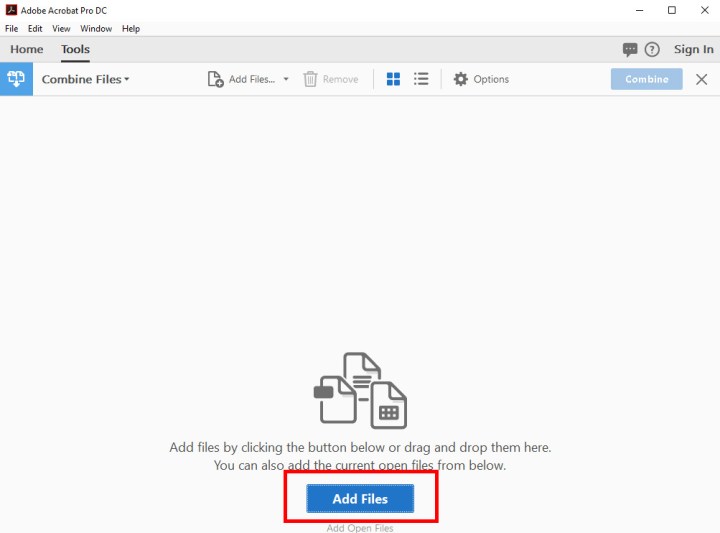
Step 5: With your PDFs selected, click Combine files.
Step 6: Acrobat Pro has now merged your PDFs into one. All you need to do is save it to a new location, which you can do by clicking File followed by Save as and then selecting a name and location for your new file.
If you don’t like using Adobe’s software (or your free trial has already run its course), then be sure to have a look at some online options farther down this guide. All of them are free and equally effective at combining PDF files.
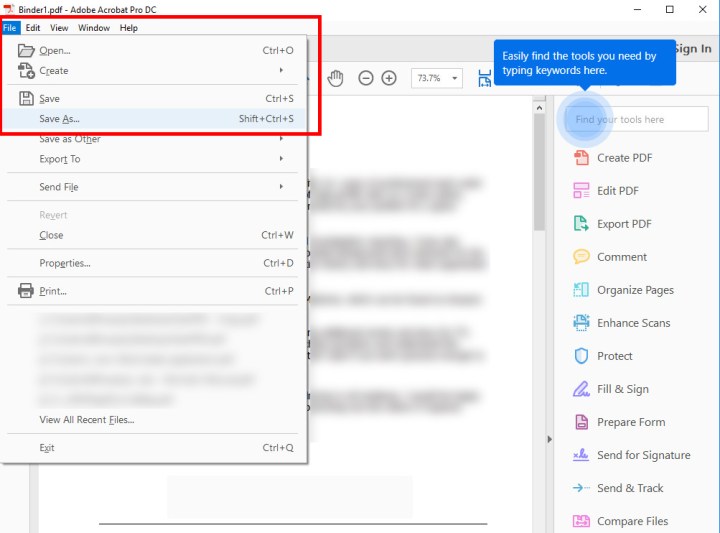
How to combine PDFs in macOS
The latest version of macOS (Ventura) makes combining PDFs effortless thanks to macOS Finder. Finder shows your file previews and adds a contextual menu on the side, allowing Mac users to perform several quick actions. One of those actions is the ability to create PDFs from the selection.
You can find the quick action menu on the right side, underneath the individual properties of the files you have selected. If the Create PDF function isn’t obviously available, clicking the More icon should bring it up.
Step 1: Open Finder and select all the PDF files you wish to combine.
Step 2: Once you’ve selected the files you wish to combine, the Finder window will preview the files with a Create PDF button underneath. Select that, and it creates a new PDF for you.
Step 3: You can then open the newly created file with Preview. The page order can be changed by dragging and dropping the page thumbnails on the left side. You can also annotate or rotate pages as necessary.
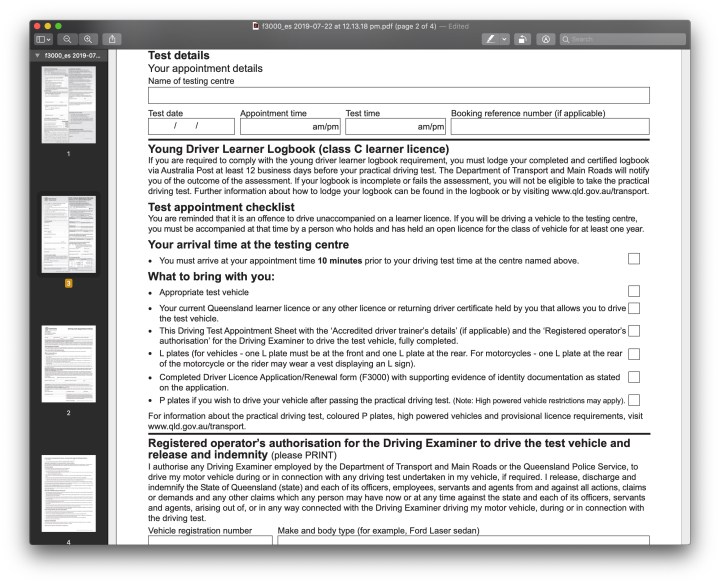
Step 4: Once finished, rename the newly merged file, so you know what it is. Select file > Rename to do this.
How to combine PDFs on the web
There are scores of free, web-based tools that will allow you to merge PDF files — and that’s good news for you. If you need to merge files quickly, this may be the best option since these programs don’t really care where your PDF files come from or where they’re going. They don’t require installing any additional programs either. They can have strict size limits, though.
Below are several of the most popular tools for merging PDF files, but keep in mind that they all do the same thing. If you run into formatting issues with one tool, then try another.
- PDF Joiner: PDF Joiner is ideal for all sorts of file format shifts and changes. Of course, you can combine PDFs with this tool. But you can also convert your finalized document to other document or image formats. If you’re trying to condense many different formats into one, this tool functions as a great alternative to pulling your hair out. The only limitation is that the software only allows you to work with 20 files at once. Depending on your needs (and the frequency of your file mergers), this might not be enough.
- FoxyUtils Merge PDF: FoxyUtils will make you feel like you’ve done your part to protect the environment. When you merge a PDF using FoxyUtils, you’re helping keep the world green — FoxyUtils plants a tree for every 5,000 conversions on its site. Environmentally conscious tech users will rally around this PDF merger for fulfilling technological and green purposes. But there are two things you should know: First, you have to register for a free account to use the merging PDF feature. Second, if you have a free account, your merged PDFs will have a FoxyUtils watermark on its pages.
- Smallpdf: Smallpdf’s best feature is that it’s easy to upload files straight from Dropbox or Google Drive, which is particularly helpful if you work on collaborative projects. We’re also fans of how the Smallpdf merge tool offers professional-grade performance. You can see your PDF while you’re creating it, so you’ll know exactly how it’s going to turn out. One drawback is that you can only process up to two documents per day for free.
There are so many different ways to merge PDFs that you might not know which will best suit your needs; fortunately these work with every OS, so you can try them all. With so many options for combining PDF files, you don’t have to struggle anymore. No matter what OS you’re running (or how many files you need to merge), there’s a tool to make it easier.
Editors' Recommendations
- The best Mac keyboard shortcuts for 2023
- This hidden menu has forever changed how I use my Mac
- macOS Sonoma public beta review: more than just screensavers
- How to save a webpage as a PDF
- How to take a screenshot on a Windows PC or laptop