Apple's macOS Sonoma (also known as macOS 14) has a bunch of exciting new features, including game mode, desktop widgets, and a new presenter mode for video calls. Is your Mac ready for it? If so, you'll want to download it as soon as possible to take advantage of all the new features and security enhancements. Make sure you back up your most important information before you do, but once you're ready, here's how to download macOS 14.
Check if your Mac supports macOS Sonoma
Before you can download macOS Sonoma, it's important to check whether your Mac supports it. At the announcement for the new version of macOS, Apple also detailed which Macs can run it. They include:
- MacBook Air from 2018 or later
- MacBook Pro from 2018 or later
- Mac Mini from 2018 or later
- Mac Pro from 2019 or later
- iMac from 2019 or later
- iMac Pro from 2017 or later
- Mac Studio from 2022 or later
If your MacBook or Mac is older than these models, then unfortunately macOS 13 Ventura is the last version of macOS you'll be able to download. If you haven't upgraded to that version yet, here's how to update your Mac.
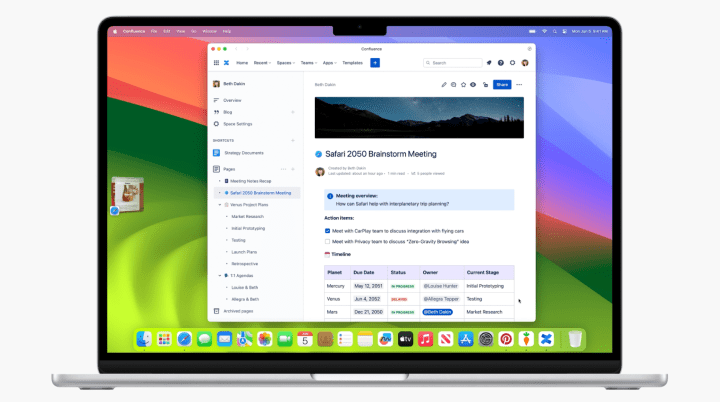
Download macOS Sonoma
Apple has released macOS Sonoma into public beta, which means anyone can try it out if they want. Doing so is free and very easy, and we’ll walk you through all the necessary steps below.
Note that the macOS Sonoma public beta is a work in progress, and so you will probably encounter various bugs and glitches if you decide to run it. As such, it’s extremely important to back up your Mac before you install the public beta. You should also avoid installing it on your main machine, just in case anything goes wrong.
With all that out of the way, let’s find out how to download and install the macOS Sonoma public beta.
Step 1: Installing the macOS Sonoma public beta requires you to sign up to the Apple Beta Software Program. If you haven’t already done so, you’ll need to go to the Apple Beta Software Program website, tap Sign up, then enter your Apple ID username and password.
Step 2: Read through the terms of the Apple Beta Software Program Agreement, and if it all looks good to you, click Agree.
Step 3: Choose the macOS tab underneath the Guide for Beta Software headline, then select enroll your Mac under the Get started heading.
Step 4: Now is the time to back up your Mac to ensure you don’t lose your data if the beta doesn’t install properly.
Step 5: If you’re running macOS Ventura 13.4 or later, open the System Settings app and choose General > Software Update. Next to where it says “Beta updates,” click the i button and select the latest public beta option from the dropdown menu. Your Mac will now scan for the macOS Sonoma public beta. When it finds it, pick Upgrade Now to start downloading it.
Step 6: Once the macOS Sonoma public beta has finished downloading, you will need to restart your Mac. Choose Restart Now to begin the installation process. Your Mac might restart a few times during the installation, which could take some time.
Step 7: Once the installation has completed, your Mac will be running the macOS Sonoma public beta. You’ll be prompted by your Mac to download further beta updates as and when they are released.
Want to know what you can do with your new install? Here are some of the best features of macOS Sonoma you can try out.
Editors' Recommendations
- The best Mac keyboard shortcuts for 2023
- Apple’s serious miscalculation with the 15-inch MacBook Air
- Best Apple Deals: MacBooks, AirPods, iPads, iMacs, AirTags and more
- This hidden menu has forever changed how I use my Mac
- Report: Apple’s 2024 MacBooks may face some serious shortages





