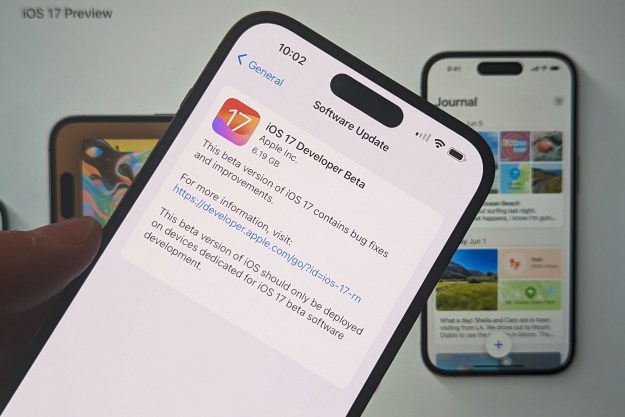Even though you can offload a great deal of what's stored on your iPhone to iCloud and other services like Google Photos, there are still many things that need to be kept on your iPhone, such as the apps you use every day.
Apple has designed iOS to do the best it can at managing the space on your iPhone behind the scenes to ensure you always have room to take selfies, download songs, and otherwise use your device normally. But running out of space is still possible, especially if you've opted for an iPhone with only 64GB or 128GB of storage (or you simply prefer to keep everything on your device rather than using cloud storage).
When that happens, you may start seeing warnings and errors pop up encouraging you to free up some more space. Your device may also slow down significantly as iOS shuffles things around to try and work within the limited space it has available.
When this happens, there are several things you can do to free up space on your iPhone, but one of the quickest ways to reclaim storage is to clear out the temporary cached data that's stored by many apps, including browsers like Safari and Chrome.
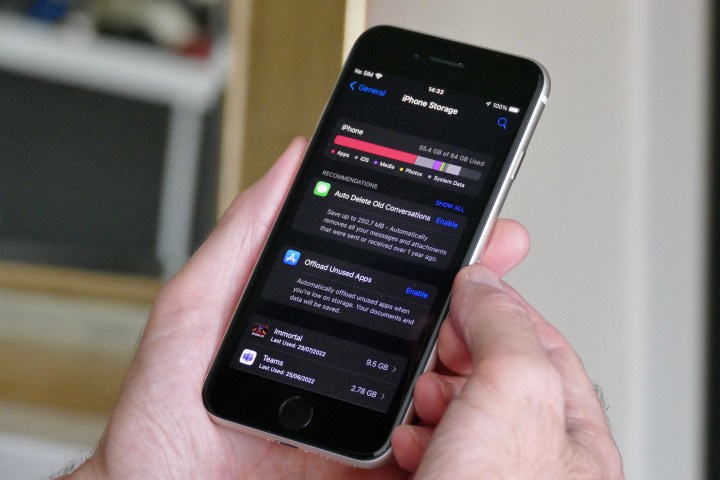
What is the cache on your iPhone?
During its normal course of operation, your iPhone stores quite a bit of temporary data under the hood. Much of this data is kept on your device to speed things up and reduce the amount of data that needs to be repeatedly downloaded over your cellular or Wi-Fi data connection. This data is referred to as "cached" data, as it's information from elsewhere that's been copied to an area on your device where it can be reused for faster access.
The most common type of cached data lives in your web browser. Since we often revisit dozens of the same websites every day, browsers like Safari and Chrome store local copies of webpages and their static elements like logos and graphics, so they don't need to download them again every time you go back to the same website. That's not the only way caches are used, though; many third parties also cache other types of data locally for similar reasons. For instance, Facebook and Instagram will cache social media posts you've recently viewed, and Google Docs keeps a cache of anything you've been working on recently — even though the actual docs are saved in the cloud.
Each app does its best to manage how much data gets cached, but even so, some of them can grow pretty large over time. Apple's built-in apps are generally better at this — they'll start discarding unnecessary data when your iPhone gets critically low on space — but third-party browsers like Chrome aren't nearly as diligent, nor are other apps that have their own caches in place.
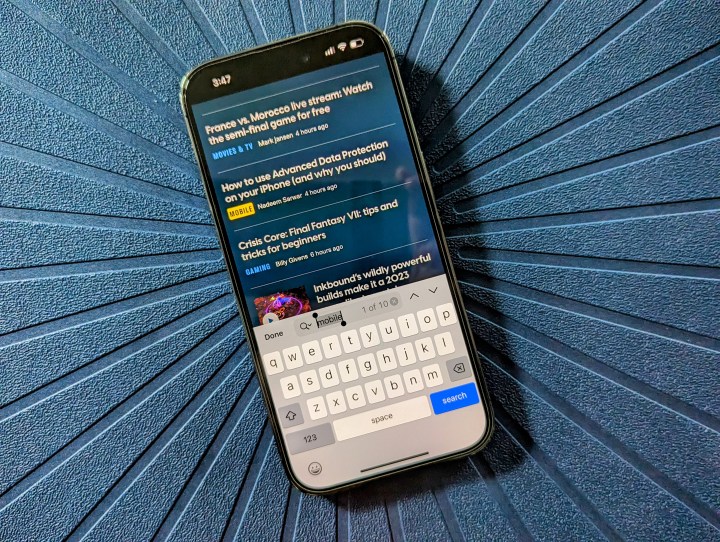
How to clear your browser cache on an iPhone
Most iPhone owners use Safari as their primary browser, making this the place where most of your cached data is stored. Even if your browser of choice is Chrome, Firefox, Edge, or something else, it's still a good idea to check the instructions below, as many third-party apps still use the underlying Safari engine when opening websites.
Step 1: Open the Settings app on your iPhone.
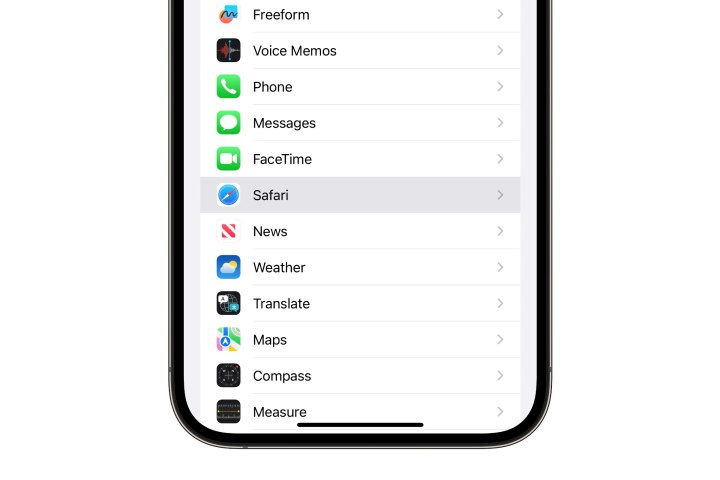
Step 2: Scroll down and select Safari.
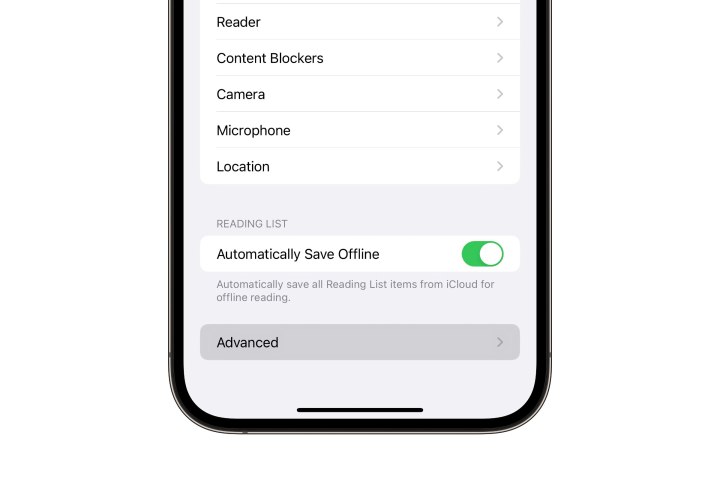
Step 3: Choose Advanced at the bottom of the next screen.
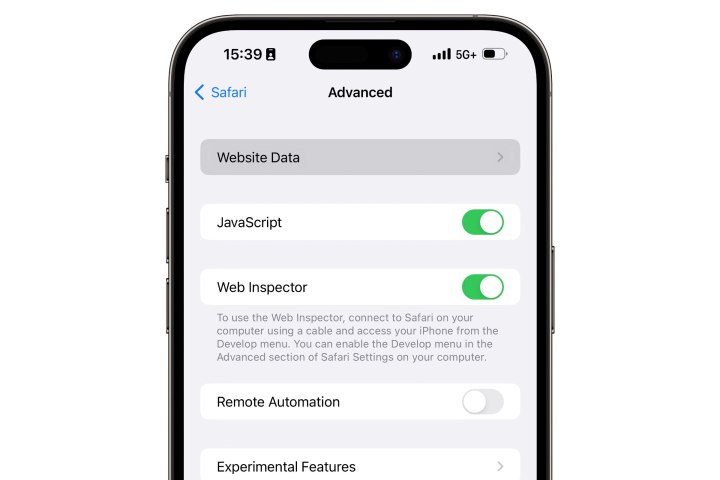
Step 4: Select Website Data.
This will show you a list of all the sites that store cached information, cookies, and other data in Safari on your iPhone, sorted in descending order by the amount of space each one takes. The number at the top shows the total amount of space taken up by all cached sites.
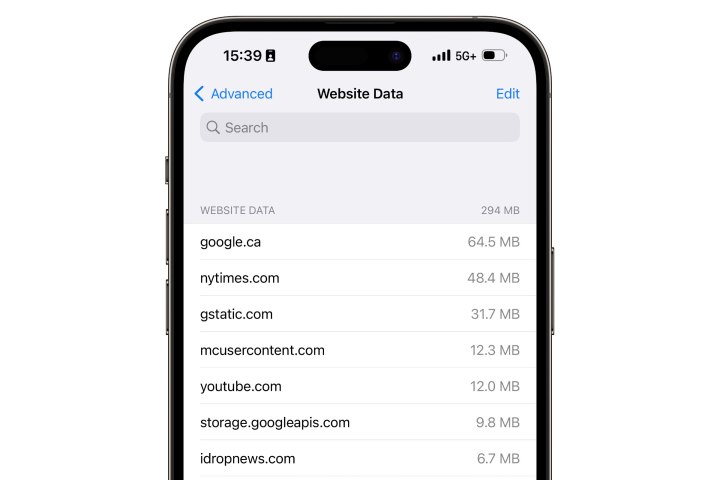
Step 5: Select Remove All Website Data and confirm by selecting Remove Now from the pop-up that appears.
Note that this will remove all cached data and cookies for all sites. This includes any sites where you've saved your login status, so you'll need to sign in to those again the next time you visit them.

Step 6: Instead of removing everything, you can also choose to remove the data for only specific websites. To do this, swipe from right to left on a website you would like to remove until the Delete button appears, and either tap that button or continue swiping to delete the data for the selected website.
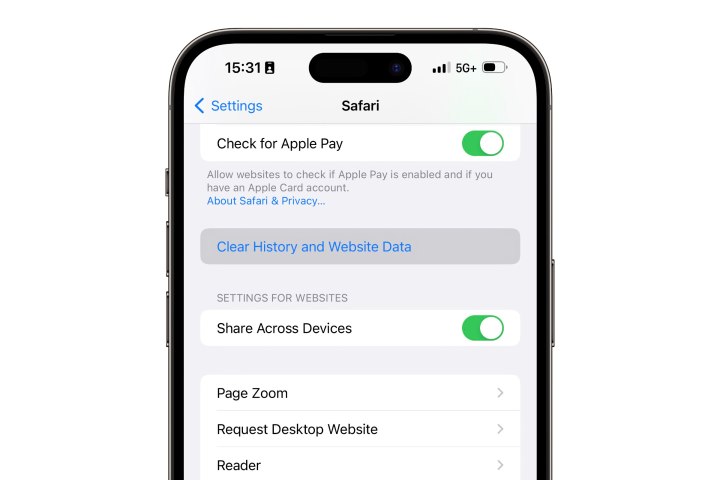
Step 7: You may have noticed a Clear History and Website Data option in the Safari settings. This option can also be used to remove all website data; however, it's a more drastic approach as it will also remove your browsing history from your iPhone and every other device signed in using the same iCloud account — such as your Mac or iPad. Since browsing history doesn't take up much space, there's no reason to do this for performance reasons; it's more of a privacy feature.
How to offload apps on your iPhone
While they aren't "cached data" in the strictest sense of the term, apps that are installed on your iPhone that you aren't using use regularly take up space in the same way. Each app is a copy of something that's available elsewhere — on the App Store in this case — which means there's no need to keep it on your iPhone if you seldom open it. For example, you may only use apps for seasonal shopping and vacations once or twice a year, yet they'll take up space on your device year-round.
Of course, if you don't use an app at all, you can simply delete it, but the downside is that removes all of the app's data from your device. Fortunately, Apple provides a way to "offload" your apps to free up space without affecting any of their data or even taking it away from its place on your home screen. This is especially handy for games, which are often large apps with relatively small amounts of stored data; offloading these frees up a lot of space without affecting your in-game progress.
Step 1: Open the Settings app on your iPhone.

Step 2: Select General.
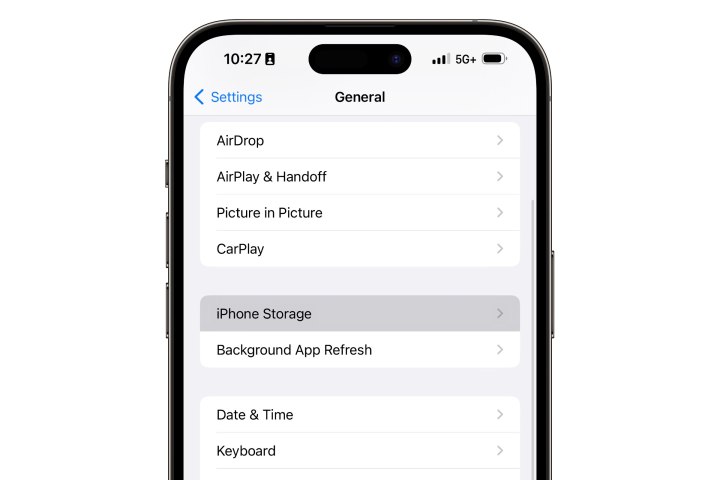
Step 3: Select iPhone Storage.
A list of all the apps installed on your device will appear, with the total storage being taken up by each one. This includes the app itself as well as all the data that are stored with it.
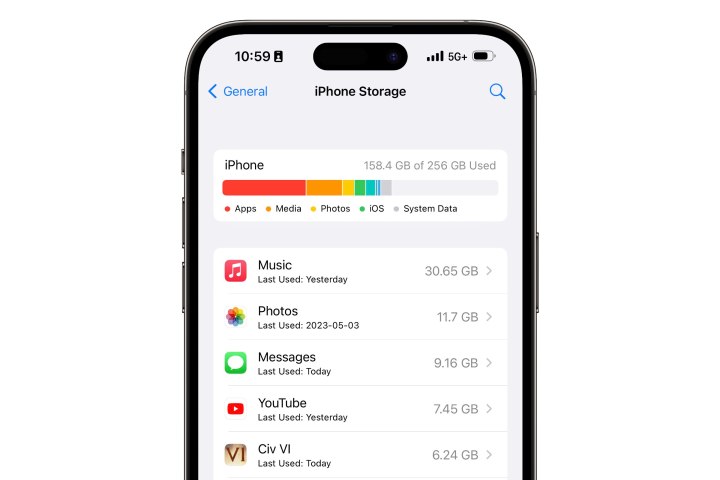
Step 4: Select an app from the list that you would like to offload. This will show you a detailed view breaking down how much storage is being used by the app itself (App Size) and how much is being used by the data stored by it (Documents & Data).
Note that only the storage listed beside App Size will be freed up by offloading an app.
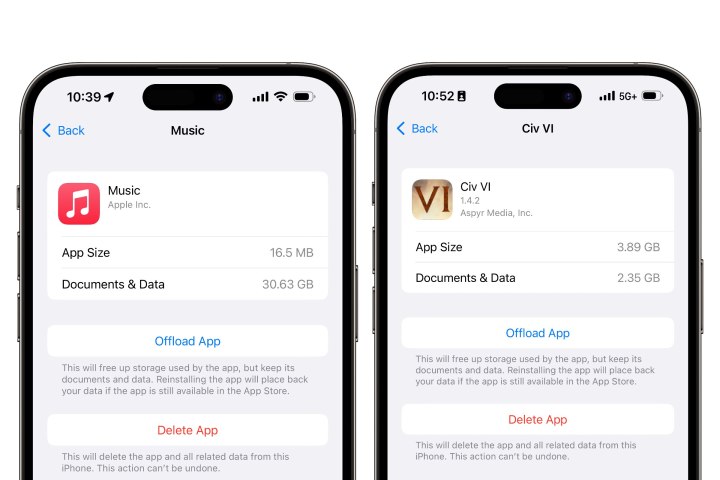
Step 5: Select Offload App and confirm by choosing Offload App again when the pop-up appears. Alternatively, you can choose Delete App if you want to completely remove the app and all of its data from your iPhone. Note that some of Apple's built-in apps, like Photos and Messages, cannot be offloaded or deleted.

Step 6: You can also set your iPhone to offload apps automatically if you haven't used them in a while. You may be shown a recommendation to enable this when you go to Settings > General > iPhone Storage, which will also show how much space you'll save by doing so. You can find the setting under App Store in the iPhone Settings app.
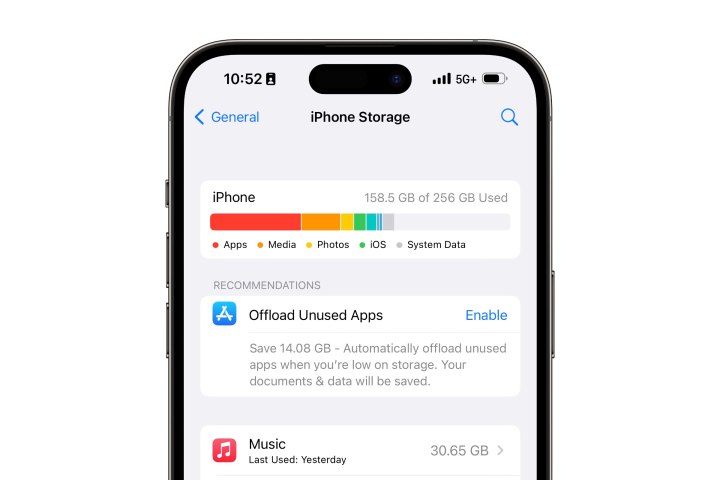
Step 7: A few words of caution about offloading apps: Firstly, when you want to use the app again, it's automatically downloaded from the App Store. This means you need to have a data connection, which will need cellular data if you're not on Wi-Fi. You may want to think twice about offloading apps that you think you may need to use in a pinch.
Secondly, there's a small chance that the app could be removed from the App Store, in which case you may not be able to re-download it. This is quite rare and usually only happens when Apple turfs an app for violating the App Store's rules or a developer deliberately pulls their app from the App Store. That second case isn't common, but it does happen occasionally.

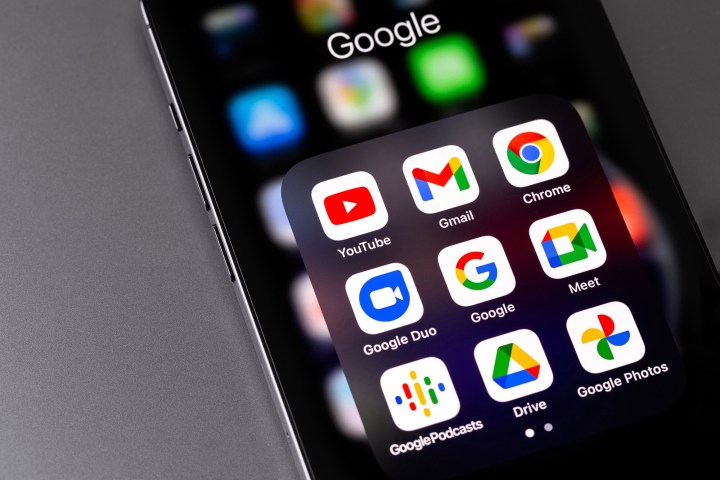
How to clear your cache in Chrome
Like most third-party apps, clearing your cache in Chrome is accomplished through the settings within the app.
Step 1: Open Chrome on your iPhone.
Step 2: Select the three-dot icon located in the bottom right corner.
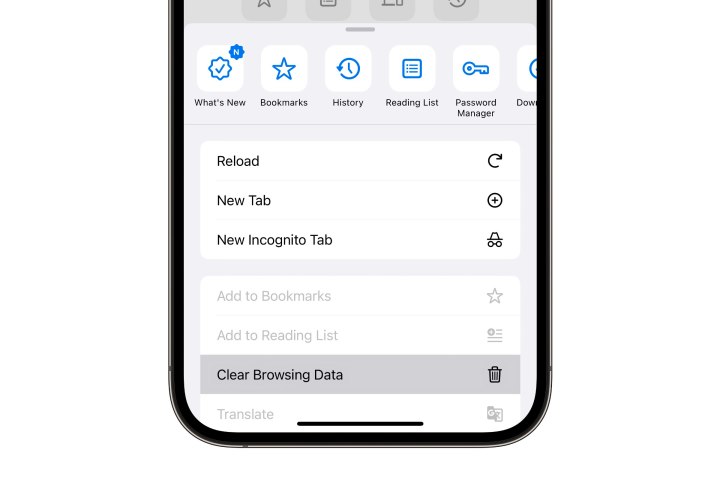
Step 3: Select Clear Browsing Data.
Step 4: Choose Time Range if you'd prefer to clear only recent browsing data, or leave it set to All Time to clear everything.

Step 5: Deselect any items you don't want cleared. For example, if you're simply trying to free up space, you probably don't need to remove browsing history, saved passwords, or autofill data.
Step 6: Select Clear Browsing Data again located at the bottom, and then select it again from the pop-up to confirm.
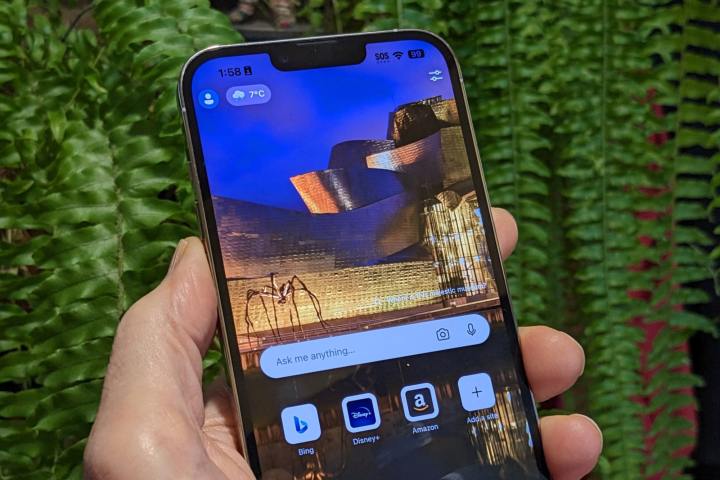
How to clear your cache in Edge
If Microsoft Edge is your preferred browser, you can clear your cache there in much the same way as in Chrome.
Step 1: Open Edge on your iPhone.

Step 2: Select the three-dot icon located in the bottom center.

Step 3: Select Settings.
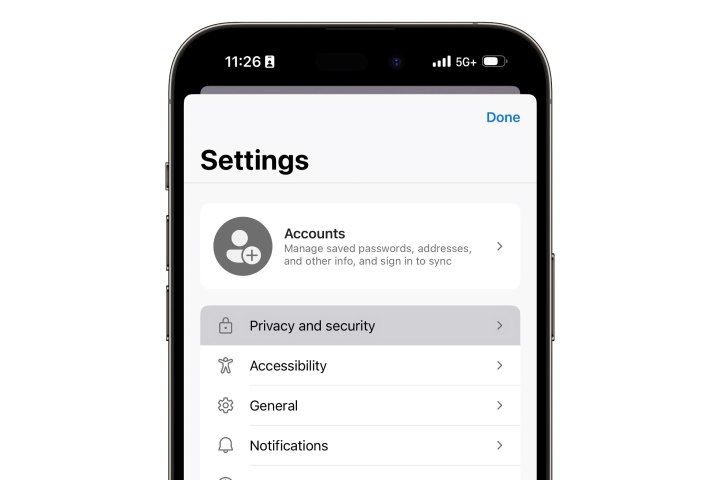
Step 4: Choose Privacy and Security.

Step 5: Select Clear Browsing Data.
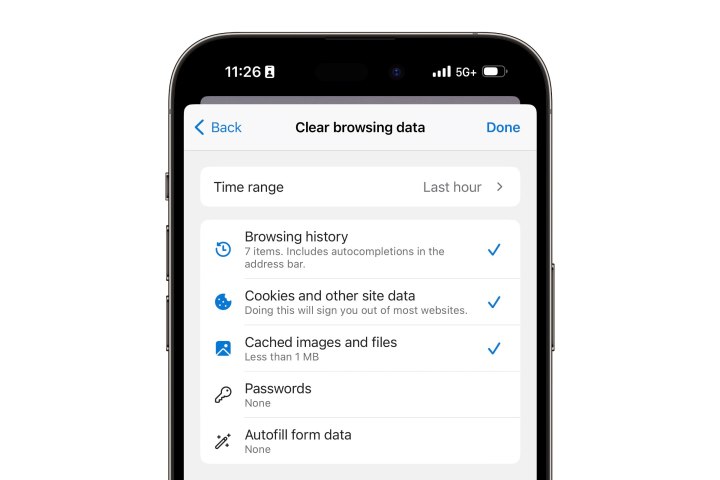
Step 6: Choose Time Range to select how much browsing data you want to clear. This defaults to just the last hour, but you'll probably want to set it to All Time to free up as much storage as possible.
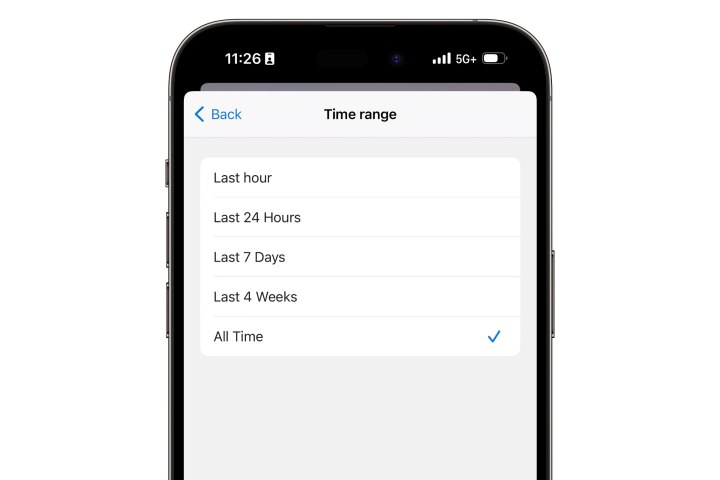
Step 7: Select or deselect the items you want to be cleared.
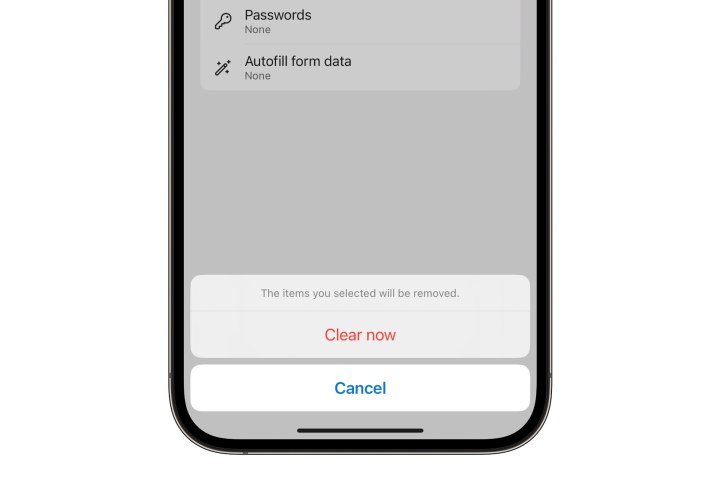
Step 8: Choose Clear now from the bottom of the screen and select it again from the pop-up to confirm.
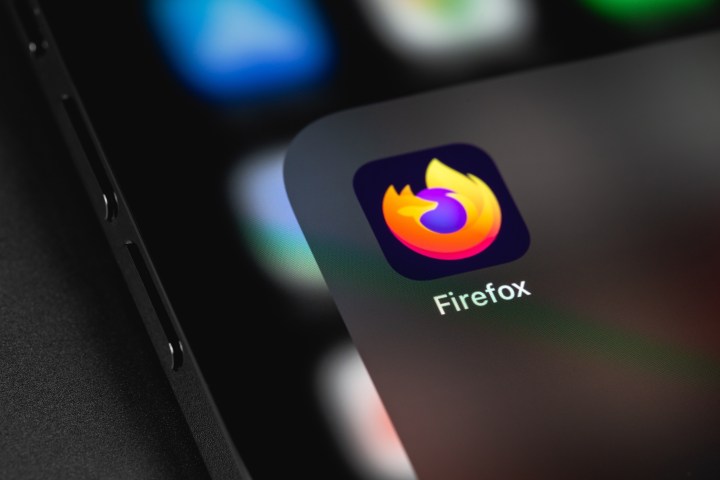
How to clear your cache in Firefox
The steps for clearing your cache in Firefox on your iPhone are a bit different, but they'll ultimately accomplish the same thing.
Step 1: Open Firefox on your iPhone.
Step 2: Select the three-line menu button in the bottom right corner.
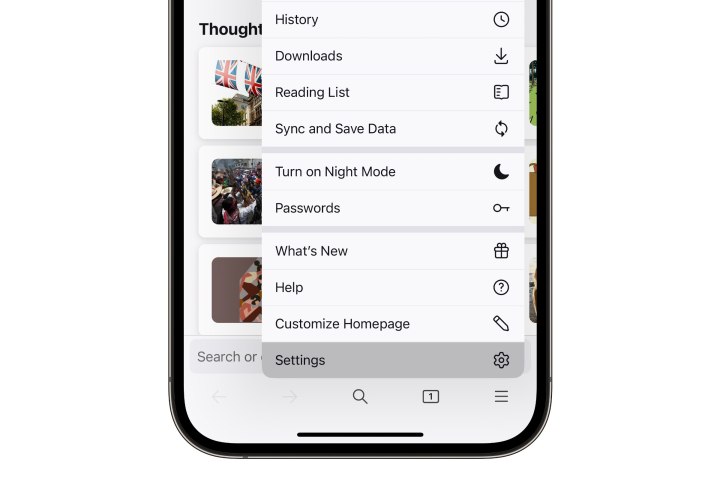
Step 3: Choose Settings from the pop-up menu.
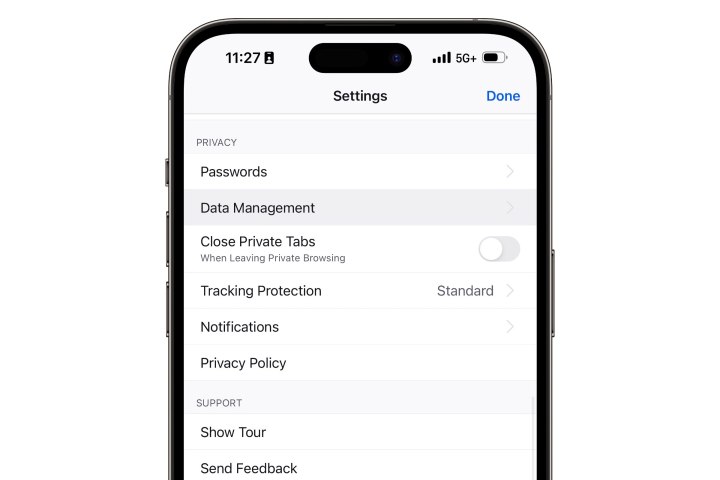
Step 4: Scroll down and select Data Management.
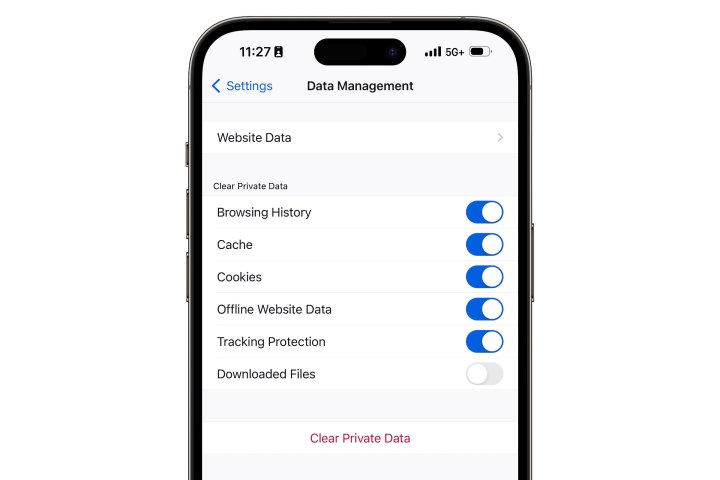
Step 5: Ensure the switches are toggled on beside the categories of data you'd like to clear.
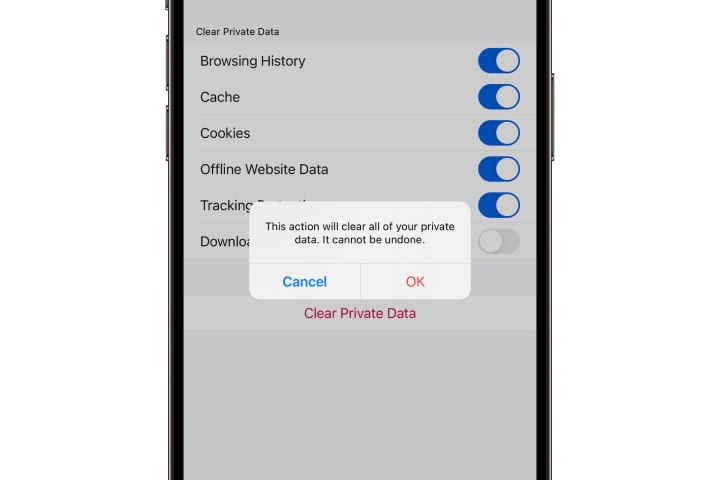
Step 6: Choose Clear Private Data and then select OK to confirm.
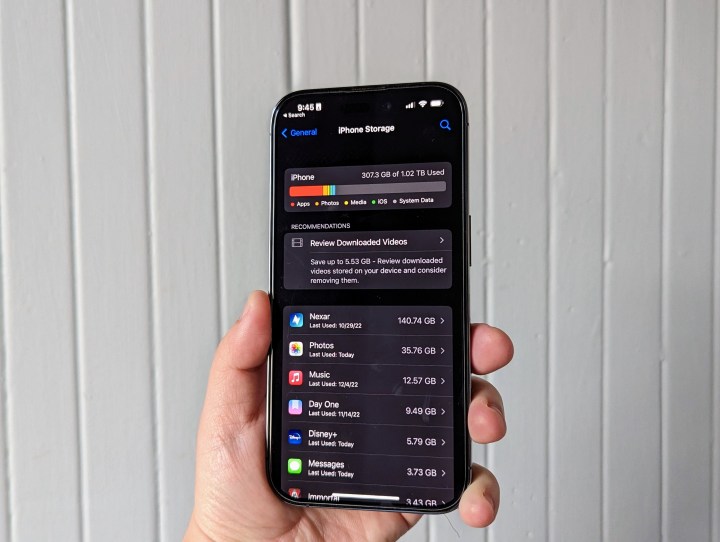
Other ways to clear cached data from your iPhone
Although your web browser(s) are the most common places you'll find cached data, they're not the only ones. As we mentioned earlier, many individual apps also keep their own caches, and while these tend to be relatively small in most cases, there are exceptions. Apps that store large caches usually provide a way of clearing out that data, although how to do this varies with each app.
You can see a list of how much storage each of your apps is taking up by going into the iPhone's Settings app and selecting General > iPhone Storage. If something on that list seems excessive, it may be worth opening the app up and poking around inside to see where you can clear out the cache or otherwise free up some space by removing downloaded content from apps like Music, TV, Podcasts, or YouTube.
For cloud-based apps like Google Drive, Google Photos, Dropbox, and Evernote, you can remove the app from your iPhone entirely and then reinstall it from scratch. These apps store all your data on their respective cloud-based services, so you won't lose anything by deleting them except for your personal settings — and of course, any superfluous cached data they've been holding onto.
Unfortunately, freeing up space in third-party apps is a largely manual process. For security and privacy reasons, iOS uses a technique called "sandboxing," which prevents apps from getting at each other's data. This means you won't be able to find any "system cleaner" apps for the iPhone (or iPad) the way you can for a Mac or Windows PC. Any third-party app that claims it can clean or optimize your entire iPhone is misleading; most of the valid apps for this on the App Store are designed for specific purposes like cleaning up duplicate photos or contacts or ridding you of spam emails. While these served a purpose once, these are mostly things that you can do yourself with the built-in features in iOS 16.
Editors' Recommendations
- Best Cricket phone deals: Get an iPhone 11 for free and more
- Another report suggests the iPhone 15 Pro will be pricier
- How to fast charge your iPhone
- Apple may face ‘severe’ iPhone 15 shortage over production issue, report says
- An iPhone just sold for a crazy amount at auction