One way to quickly get your team's feedback on an issue is with a poll. In Slack, you have a couple of ways to create a poll.
Whether you’re looking for ideas, seeking opinions, or want to get a consensus, a Slack poll is ideal if you already use the app for team communication. You can create a basic poll without any extra tools or you can opt for a Slack app made especially for polls. Let’s take a closer look at these methods so you can pick the best option for you.
Create a basic Slack poll
While there isn’t currently a built-in Slack feature for polls, setting up a basic one in Slack usually only takes a few minutes. You can just use emoji to represent the different answer options. Your respondents can then simply react to your message with the emoji that corresponds to their answer.
Step 1: Head to the message field in the channel or conversation where you want to post the poll.
Step 2: Type in your question. For our example, we’ll use, “When do you feel the most productive?”
Then, drop down to the next line by holding Shift as you press Enter or Return.

Step 3: Enter the first answer option with an emoji as the voting tool. For example, you can type “:sunrise: to vote for Morning.”

Step 4: Drop down to the next line and enter the second answer option with its emoji as the voting tool. Do the same for each answer option you want for your poll.
Step 5: When you finish, your poll can look something like the screenshot below. Press the green Send now button to post your poll.
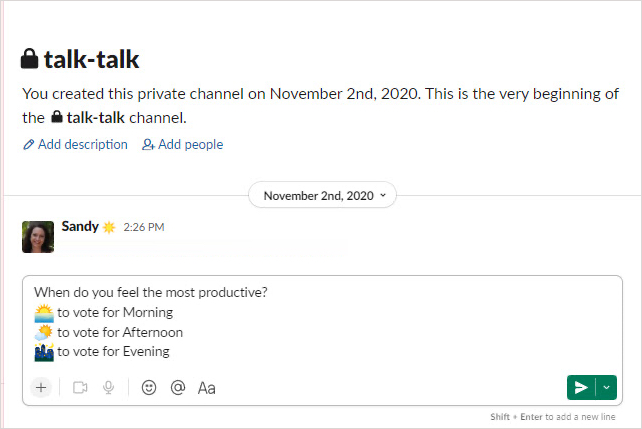
Step 6: As each respondent reacts with the emoji for their vote, you’ll see the number of votes each answer option for your poll receives.
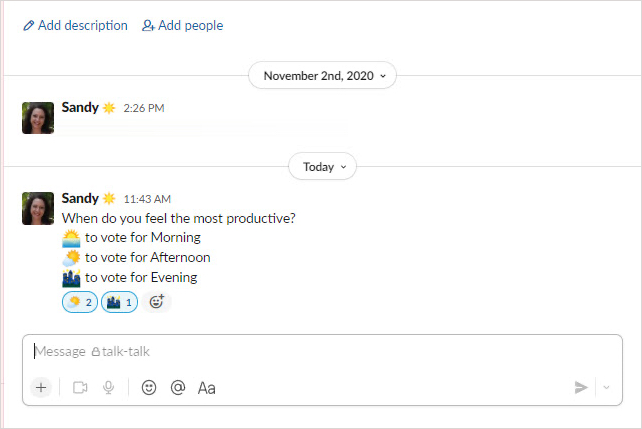
Use the Simple Poll Slack app
Simple Poll is a Slack app intended for polls and surveys that makes the process of creating a poll easy. You can use a template or make a poll from scratch. For this how-to, we’ll use a handy template.
Step 1: To use a template, choose Simple Poll in the Apps section on the left of Slack.
(If you don't have the Simple Poll app yet, do this: On the left-hand sidebar, select More > Apps. Then search for Simple Poll. When you see the app in the search results that appear, select its Add button. A browser window will appear displaying Simple Poll's Slack App Directory listing. Select the Add to Slack button. Then select Allow. Then follow the on-screen instructions.)
Step 2: Pick Polls and Template polls in the two drop-down lists on the top right.
Step 3: When you see a template you want to use, select Create this poll.
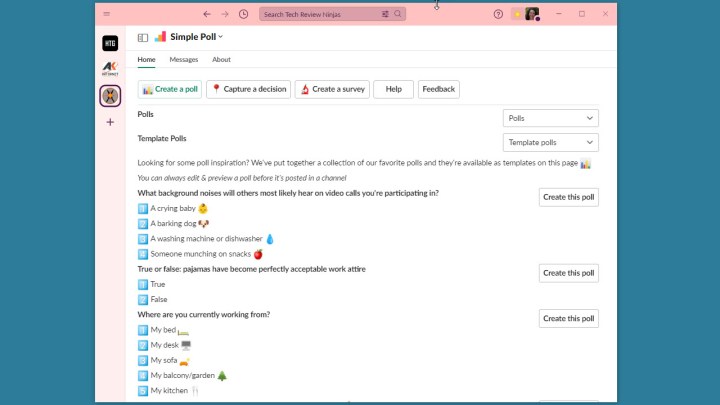
Step 4: You can then edit the template question and answer options, make answers anonymous, allow options from others, limit the number of votes per person, or schedule the poll for later. You can also pick the channel to post the poll.
After you finish customizing the template, select Preview to see exactly that.
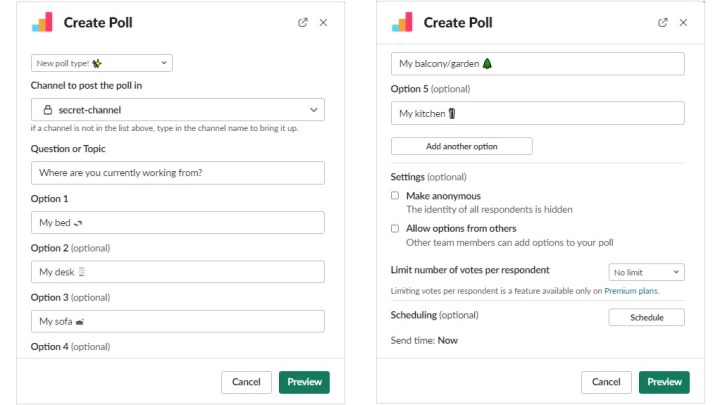
Step 5: If you’re happy with the poll, select Create poll. Otherwise, use the Back button to return to the edit window and make additional changes.
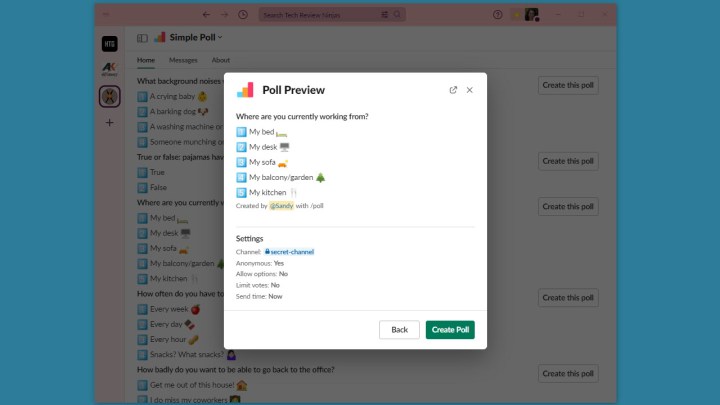
Step 6: Team members can vote for an answer by selecting the button to the right. Everyone can see the results of the poll as they come in. You’ll see the number of votes next to each chosen answer.
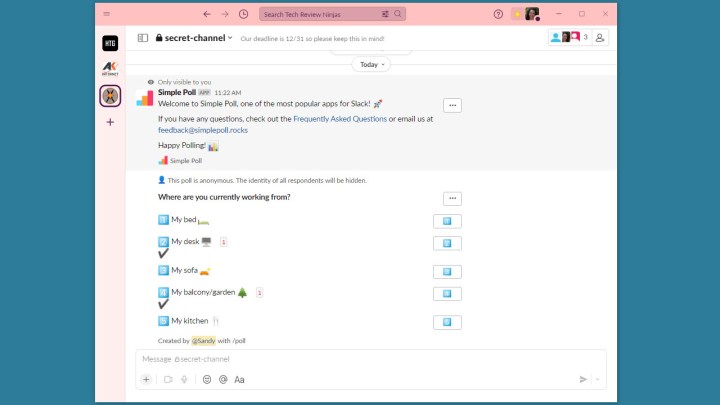
Step 7: If you want to make a change to the poll, close it, delete it, or create a new one, simply select the Three dots on the top right of the poll and pick an action.
You can also choose Edit poll (from the Three dots menu) to adjust the current settings for the poll, make it repeat, or receive the results as a CSV file.
Step 8: You can use Simple Poll for free up to 100 responses per month or review the pricing plans for more features and responses.
If you’re interested in similar poll apps, you can look at Polly, Poll App, or Poll Everywhere for Slack.
Editors' Recommendations
- How your boss can spy on you with Slack, Zoom, and Teams
- How to deactivate your Instagram account (or delete it)
- How to use Dante to create your own version of GPT-4
- How to create folders in Gmail
- How to share a printer on Windows




